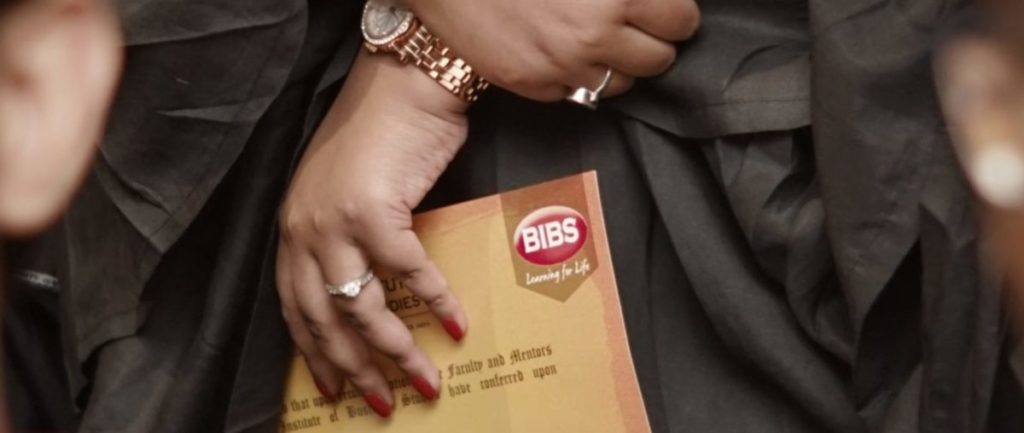

Microsoft Excel is a powerful tool in the world of data analysis, allowing users to process vast amounts of information quickly and efficiently. Yet, one feature remains underutilized by many: Excel macros. Macros are essentially automated tasks in Excel, saving time, reducing errors, and empowering users to perform repetitive tasks with a single click. Many professionals, especially data analysts, use macros to streamline their workflows. Knowing how to use Excel macros is a unique advantage in data analysis using Excel and is frequently discussed in interviews.
Whether you're exploring new ways to automate tasks, preparing for Excel interview questions for data analysts, or looking to deepen your understanding of Excel, this blog will take you through everything you need to know about Excel macros.
A macro in Excel is essentially a recorded series of actions or commands that automate tasks. By saving a specific sequence of steps as a macro, you can quickly apply the same sequence to new data with a single command. Macros are stored within an Excel workbook and can be triggered by a button, a shortcut, or other events.
Example: Suppose you regularly apply specific formatting to sales reports—adding headers, bolding titles, and applying color to certain rows. You can create a macro that completes all these formatting steps instantly, allowing you to process reports faster and more consistently.
Key Features of Macros:
Data analysis using Excel is fundamental across multiple industries, from finance to healthcare. Excel offers features like data sorting, filtering, pivot tables, and advanced formulas that empower analysts to manipulate large datasets. But when it comes to repetitive tasks—like monthly report generation or data validation—macros significantly boost productivity.
Know more: Data Types Explained: From Basics To Advanced
Here is an overview of the importance of Macros in Data Analysis:
If you’re preparing for a data analysis interview, you’ll likely encounter Excel interview questions for data analysts, especially related to macros. These questions test your practical knowledge of automating tasks and managing data more efficiently.
Common Interview Questions on Excel Macros:
By mastering macros, you not only improve your data analysis workflow but also demonstrate a valuable skill during job interviews.
Also read: Top 50 Big Data Interview Questions And Answers For Freshers In 2024
The basics of Excel macros revolve around recording features or using VBA (Visual Basic for Applications) code, editing, and executing tasks. Once created, they can be triggered by a button, a keyboard shortcut, or even automatically when a workbook opens. Macros can automate tasks like data entry, report generation, and other repetitive actions, saving time and minimizing errors.
Components of an Excel Macro:
Macros allow users to automate tasks, making Excel more efficient for repetitive jobs like data formatting, complex calculations, and report generation.
Example Use Cases:
Using macros in these scenarios illustrates how automation can streamline data analysis using Excel, saving time and reducing the risk of manual errors.
The Developer tab is required for creating and managing macros. Here’s how to enable it:
Now, you’ll see the Developer tab on the ribbon, giving you access to macro tools, VBA editor, and form controls.
Creating a macro is a straightforward process, especially with Excel’s recording tool.
Steps to Create a Macro:
Example: Imagine creating a macro that formats monthly sales data by applying borders, bolding headers, and adjusting column width. This macro can be reused each month to format new data instantly.
Macros are disabled by default for security purposes. To enable macros:
Note: Enabling all macros could expose your computer to potentially malicious macros. Use this setting with trusted files only.
Using macros in Excel involves running recorded macros to perform automated tasks. After recording a macro, you can execute it by:
Macros simplify repetitive actions, making tasks faster and more consistent in data analysis using Excel.
Recording a macro is easy and captures each action you perform.
Steps to Record a Macro:
Recording macros allows you to repeat complex actions without redoing each step manually, ideal for formatting or repetitive calculations.
When saving a workbook with macros, use the .xlsm file format, as the standard .xlsx format does not support macros.
Steps:
Using the .xlsm format preserves your macros for future use.
VBA (Visual Basic for Applications) allows users to create complex macros by writing code directly.
Overview of VBA:
Creating a Macro in VBA:
Example: A VBA macro that sorts a dataset by date and applies formatting based on value thresholds can be used to speed up reporting.
To view or edit macros:
Viewing macros can help you understand and modify automated tasks to suit your data needs.
To delete macros you no longer need:
Deleting unused macros helps keep your workbook organized and prevents accidental use.
A practical use of macros is in financial reporting. For example, a macro can automate the importing of data from multiple worksheets, apply calculations, and format the final report. This macro could save hours for analysts who perform similar tasks every month, illustrating the importance of Excel in data analysis.
An MBA in Business Analytics and Data Science equips professionals with the skills to analyze and interpret data for informed decision-making. Macros in Excel, often used for automating data processing tasks, are integral to business analytics. By mastering macros, professionals can handle large datasets efficiently, streamline workflows, and derive actionable insights. This makes a strong foundation in analytics and data science invaluable for those working with Excel and other data tools.
The Bengal Institute of Business Studies (BIBS) is one of the first and only business schools in West Bengal to offer an MBA in Business Analytics and Data Science in collaboration with IBM, a global leader in technology. This regular two-year MBA program, affiliated with Vidyasagar University—a NAAC-accredited and UGC-recognized state university under the Ministry of HRD, Government of India—is designed for aspiring analysts. It combines theoretical knowledge with practical industry applications, preparing candidates to excel in the rapidly growing field of analytics.
Excel macros are essential for improving efficiency in data handling tasks, reducing manual errors, and enhancing the importance of Excel in data analysis. By understanding macros, you can stand out in interviews and automate your workflow, allowing for more in-depth analysis and valuable insights.
They may look a little daunting, but macros can be learned by anyone. The difficulty of learning to use macros in Microsoft Excel depends on your prior experience with programming and your familiarity with the Excel user interface.
Visual Basic. VBA (Visual Basic for Applications) is a programming language accustomed to producing macros. Earlier versions of Excel used an additional primitive version of this language called ExcelBasic.
Edit the macro. On the Developer tab, in the Code group, click Macros. In the Macro name box, click the macro that you want to edit. Click Edit.
Copyright 2025- BIBS Kolkata
| Website by Marko & Brando
All rights reserved